Overtime
Overtime hours need not be authorised in advance of the clocking process but must be done before the Validation process is done (this is done every time a "Clocking Report" is run.
Users have two options for approving overtime, for pre-approval (from current date to days in the future) it is quicker when using the"Load Overtime" function on the Overtime Schedule (as seen below);
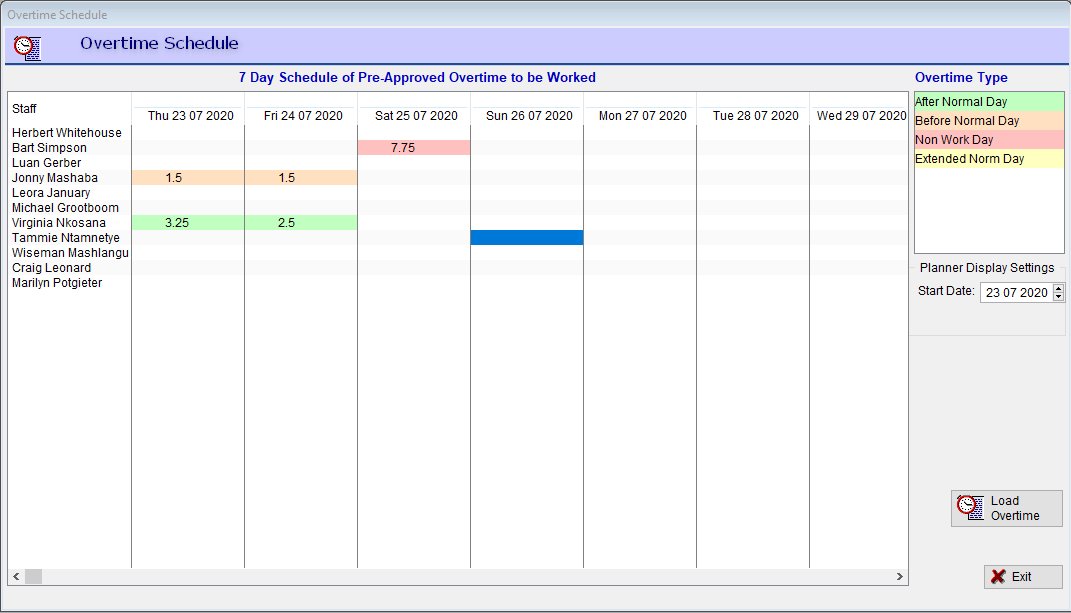
The only way to approve overtime for past periods is to select an employee on the "Staff Clock record" screen, click on the "Approve Overtime" button and complete the details as per the screen below;
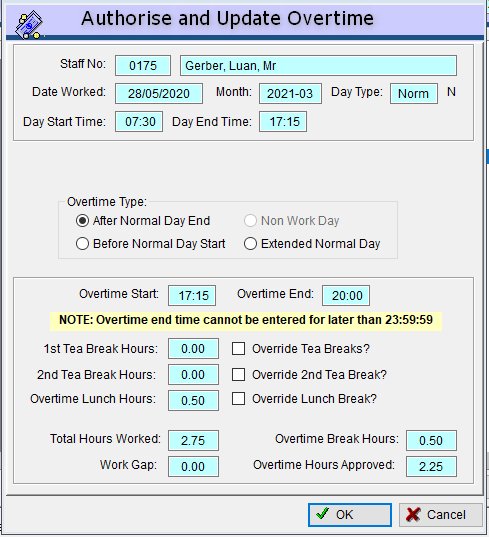
NOTE: Be careful to select the correct Overtime type.
The system will automatically calculate the hours to be worked and based on the day type and hours to be worked will include tea or lunch breaks.
The user has the ability to override the breaks set by the system and can either add a break or remove a break.
Once overtime has been authorised it may be cleared (removed) or changed but this can only be done before the validation process has been done. Once validation has been done the "Approve Overtime" button will no longer be available and will be replaced with a "View Overtime" button.
HINT: To check if the clocking times have been validated simply view the "Staff Clock record" screen, if the validation has been done the column headed "V" will diplay a "Y" value and the "Valid In" and "Valid Out" fields will have values, if the validation has not been done, these fields will all be blank (see below);
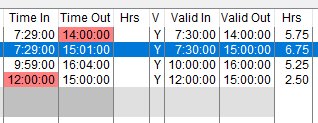
To amend previously authorised overtime the overtime record must first be removed, this can be done by once again selecting the employee and clicking on the "Approve Overtime" button. Where overtime has already been approved for an employee the following button will now appear on the screen;
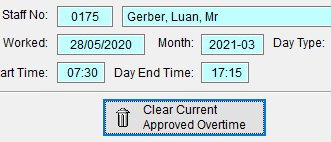
Click on the button, the system will clear the overtime record and return you to "Staff Clock record" screen. If required a new amended, overtime entry can then be done.
HINT: The Validation can be undone in order to amend an overtime (or a clocking) record but this requires the intervention of a Level 5 user (usually reserved for the business owner or most senior manager). The Level 5 user must log into the system, select the appropriate record on the "Staff Clock record" screen then click on the "Clear Clock Times" button (left bottom corner of the "Daily Clocking Record" screen. A new overtime record can then be approved and the Level 5 user must the re-enter the times the employee actually clocked in and out on this day.
IMPORTANT: This should NOT be done if the payroll information has already been uploaded as the clocking record will now differ from the payroll, A new Clocking Report must be run to re-validate this record and provide updated data for the payroll upload.
OVERTIME EXCEPTION REPORT
Every time the "Clocking Report" is run the system will check for hours worked in excess of approved overtime and produce an exception report (as per the example below);

Based on this information a decision can be made to approve the time worked or not. If so, the Validation must first be undone as set out above.